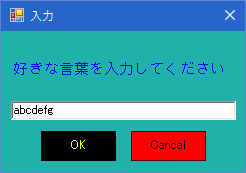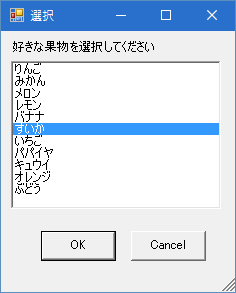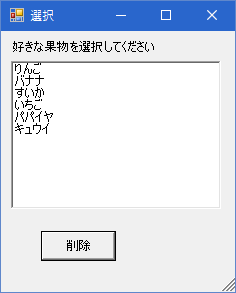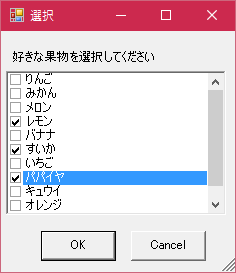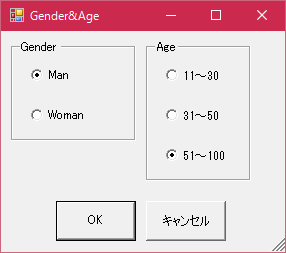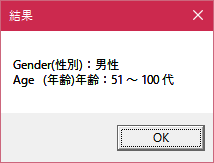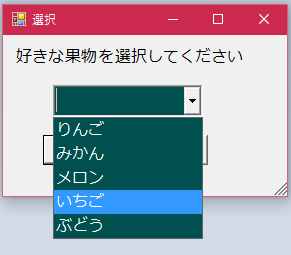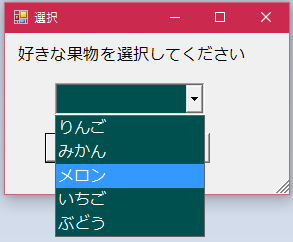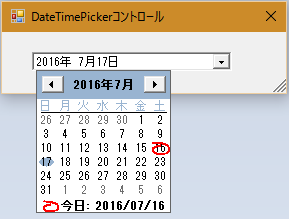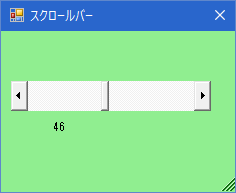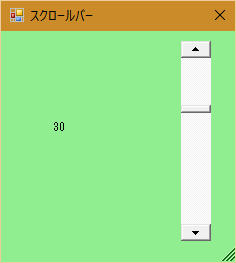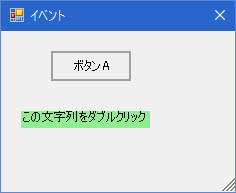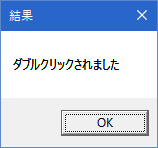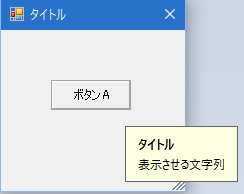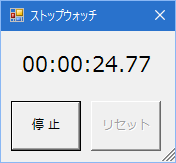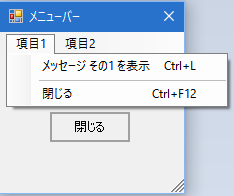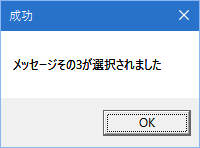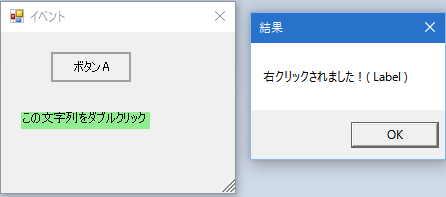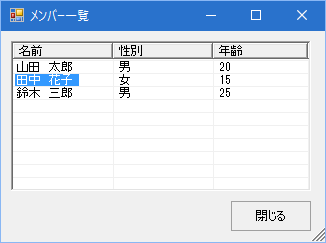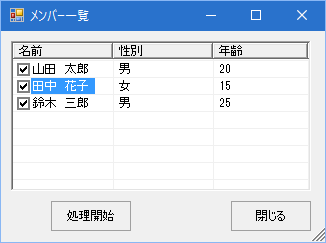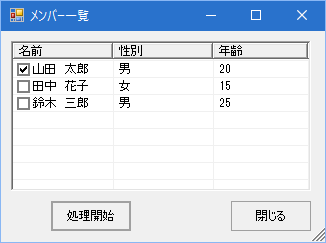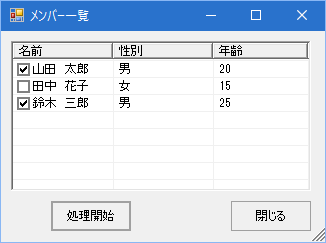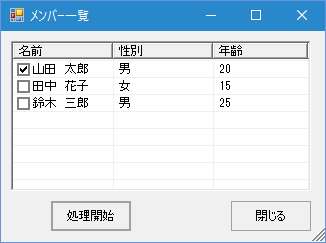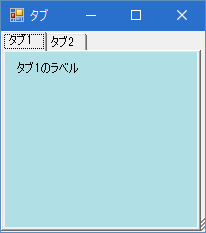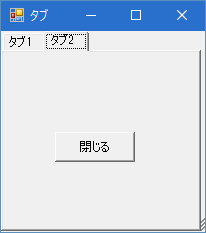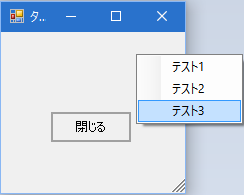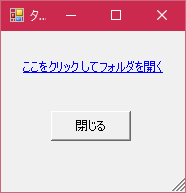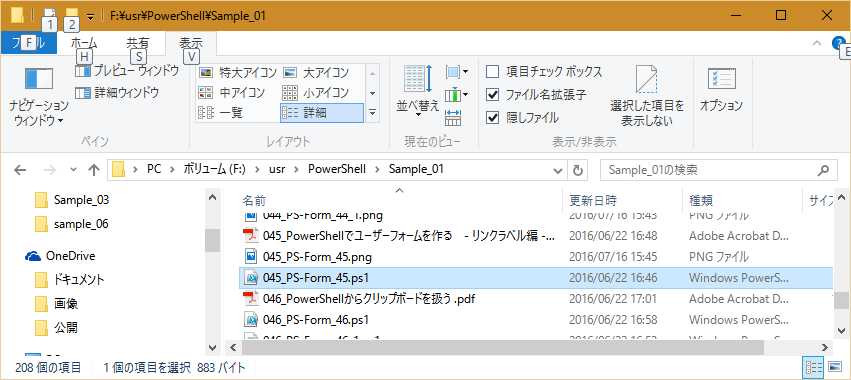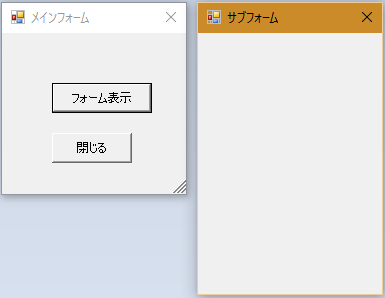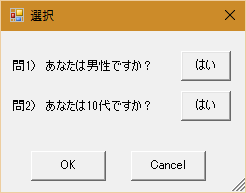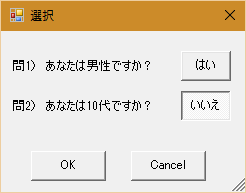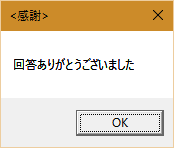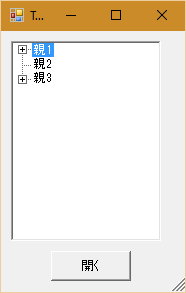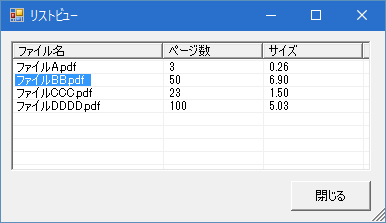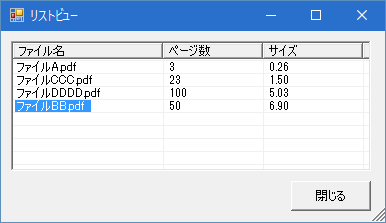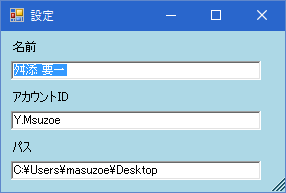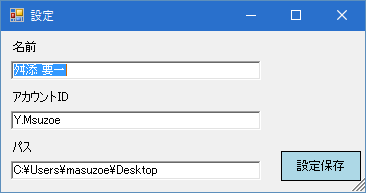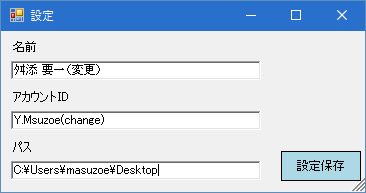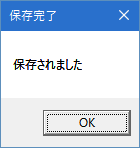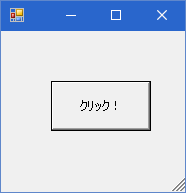|
Windows Form を作成してみよう(4/4) ( System.Windows.Forms ) |
H.Kamifuji . |
- はじめに
PowerShell では、System.Windows.Forms のアセンブリを利用して、Windows Form を作成できます。
VB や cpp + MFC などで、Windows Form 開発の経験者なら容易と考えます。未経験者なら、別のドキュメントなどを参照してからの方が良いと思います。
これらの情報の取得方法について説明します。
PowerShell 7.15 インストールに共ない見直します。
現在(2024/10/27)では、PowerShell 7.4.6 が最新のようです。見直しをはじめましたが、
何と、" > パイプ問題(?)"が 解 消 されています。
パイプ関連事項を見直します。
現在(2024/10/26)では、ImageMagick 7.1.1-39 が最新のようです。上位互換について確認します。
- 目 次
- ユーザーフォーム ... 基礎編
[ 目次 ]
- ユーザーフォーム... 各種修飾子について
[ 目次 ]
- ユーザーフォーム ... リストボックス編(1/2)
[ 目次 ]
- ユーザーフォーム ... リストボックス編(2/2)
[ 目次 ]
- ユーザーフォーム ... チェックボックス編
[ 目次 ]
- ユーザーフォーム ... ラジオボタン編
[ 目次 ]
- ユーザーフォーム ... コンボボックス編(1/2)
[ 目次 ]
- ユーザーフォーム ... コンボボックス編(2/2)
[ 目次 ]
- ユーザーフォーム ... ピクチャーボックス編
[ 目次 ]
- ユーザーフォーム ... NumericUpDownコントロール編( MFC では、Spin Control )
[ 目次 ]
- ユーザーフォーム ... DatetimePickerコントロール編
[ 目次 ]
- ユーザーフォーム ... スクロールバー編( HScrollBar )
[ 目次 ]
- ユーザーフォーム ... スクロールバー編( VScrollBar )
[ 目次 ]
- ユーザーフォーム ... イベントの記述
[ 目次 ]
- ユーザーフォーム ... ツールチップとマウスオーバーイベント
[ 目次 ]
- ユーザーフォーム ... ストップウォッチ
[ 目次 ]
- ユーザーフォーム ... メニューバー
[ 目次 ]
- ユーザーフォーム ... イベントの記述(マウス)
[ 目次 ]
- ユーザーフォーム ... リストビュー編
[ 目次 ]
- ユーザーフォーム ... リストビュー編( CheckBox 付き )
[ 目次 ]
- ユーザーフォーム ... 詳細プロパティ(撮影日時)の取得
次の事例を実行してみよう。
# 詳細プロパティの取得 # シェルオブジェクトを作成 $Shell = New-Object -ComObject Shell.Application # フォルダの指定 $Folder = $Shell.NameSpace((pwd).Path + "\Test") # ファイルの指定 $File = $Folder.parseName("001.JPG") # 詳細プロパティ(撮影日時)の取得 $GET = $Folder.GetDetailsOf($File,12) Write-Host $GET4行目では、シェルオブジェクトを作成しています。
7行目では、ディレクトリのパスを $Folder に格納しています。
10行目では、ファイル名を $File に格納しています。
13行目では、12番目のファイルプロパティを取得しています。
15行目では、結果を PowerShell 画面に表示します。
それでは、実行してみましょう。下記のように撮影日時が表示されます。
2012/?11/?16 ??8:39
掲載当時(2016/07)は、正常に動作していたが、現在(2020/11)は、青色部のように、フルパスでしていしないと動作しない。
環境変化は、
PSVersion 5.0.10586.122 → 5.1.19041.610 OS Windows7 → Windows10上記を実行すると
PowerShell 7.15 でも、正常(同様)に、実行されます。
ただし、utf-8 保存したファイル(.ps1)で、実行すること。
PowerShell 7.4.6 でも、同様です。
[ 目次 ]
- Beep 音を鳴らす。(1/3)
次の事例を実行してみよう。
[Console]::Beep(262, 500) #ド [Console]::Beep(294, 500) #レ [Console]::Beep(330, 500) #ミ [Console]::Beep(349, 500) #ファ [Console]::Beep(392, 500) #ソ [Console]::Beep(440, 500) #ラ [Console]::Beep(494, 500) #シ [Console]::Beep(523, 999) #ド
実行してみてください。
上記を実行すると
PowerShell 7.15 でも、正常(同様)に、実行されます。
ただし、utf-8 保存したファイル(.ps1)で、実行すること。
PowerShell 7.4.6 でも、同様です。
[ 目次 ]
- Beep 音を鳴らす。(2/3)
次の事例を実行してみよう。
[Console]::Beep(440,100) [Console]::Beep(494,100) [Console]::Beep(554,300) [Console]::Beep(494,100) [Console]::Beep(440,100) Start-Sleep -milliseconds 100 [Console]::Beep(440,100) [Console]::Beep(494,100) [Console]::Beep(554,100) [Console]::Beep(494,100) [Console]::Beep(440,100) [Console]::Beep(494,600)
実行してみてください。
上記を実行すると
PowerShell 7.15 でも、正常(同様)に、実行されます。
ただし、utf-8 保存したファイル(.ps1)で、実行すること。
PowerShell 7.4.6 でも、同様です。
[ 目次 ]
- Beep 音を鳴らす。(3/3)
次の事例を実行してみよう。
for ($i = 0; $i -lt 100; $i ++) { [System.Console]::Beep(450, 110) [System.Console]::Beep(500, 110) [System.Console]::Beep(550, 110) [System.Console]::Beep(450, 110) [System.Console]::Beep(675, 200) [System.Console]::Beep(675, 200) [System.Console]::Beep(600, 300) [System.Console]::Beep(450, 110) [System.Console]::Beep(500, 110) [System.Console]::Beep(550, 110) [System.Console]::Beep(450, 110) [System.Console]::Beep(600, 200) [System.Console]::Beep(600, 200) [System.Console]::Beep(550, 300) [System.Console]::Beep(525, 110) [System.Console]::Beep(450, 300) [System.Console]::Beep(450, 110) [System.Console]::Beep(500, 110) [System.Console]::Beep(550, 110) [System.Console]::Beep(450, 110) [System.Console]::Beep(500, 400) [System.Console]::Beep(600, 300) [System.Console]::Beep(500, 400) [System.Console]::Beep(475, 200) [System.Console]::Beep(450, 200) [System.Console]::Beep(400, 200) [System.Console]::Beep(600, 500) [System.Console]::Beep(525, 500) [System.Console]::Beep(450, 110) [System.Console]::Beep(500, 110) [System.Console]::Beep(550, 110) [System.Console]::Beep(450, 110) [System.Console]::Beep(675, 200) [System.Console]::Beep(675, 200) [System.Console]::Beep(600, 300) [System.Console]::Beep(450, 110) [System.Console]::Beep(500, 110) [System.Console]::Beep(550, 110) [System.Console]::Beep(450, 110) [System.Console]::Beep(800, 200) [System.Console]::Beep(500, 200) [System.Console]::Beep(550, 300) [System.Console]::Beep(525, 110) [System.Console]::Beep(450, 300) [System.Console]::Beep(450, 110) [System.Console]::Beep(500, 110) [System.Console]::Beep(550, 110) [System.Console]::Beep(450, 110) [System.Console]::Beep(500, 400) [System.Console]::Beep(600, 300) [System.Console]::Beep(500, 400) [System.Console]::Beep(475, 200) [System.Console]::Beep(450, 200) [System.Console]::Beep(400, 200) [System.Console]::Beep(600, 500) [System.Console]::Beep(525, 500) $i }実行してみてください。
上記を実行すると
PowerShell 7.15 でも、正常(同様)に、実行されます。
ただし、utf-8 保存したファイル(.ps1)で、実行すること。
PowerShell 7.4.6 でも、同様です。
[ 目次 ]
- ユーザーフォーム ... KeyDownイベントを追加
次の事例を実行してみよう。
# ユーザーフォームを作る - 基礎編 - # アセンブリの読み込み Add-Type -AssemblyName System.Windows.Forms Add-Type -AssemblyName System.Drawing # フォームの作成 $form = New-Object System.Windows.Forms.Form $form.Text = "入力" $form.Size = New-Object System.Drawing.Size(260,180) # OKボタンの設定 $OKButton = New-Object System.Windows.Forms.Button $OKButton.Location = New-Object System.Drawing.Point(40,100) $OKButton.Size = New-Object System.Drawing.Size(75,30) $OKButton.Text = "OK" $OKButton.DialogResult = "OK" # 列挙子名:None, OK, Cancel, Abort, Retry, Ignore, Yes, No # キャンセルボタンの設定 $CancelButton = New-Object System.Windows.Forms.Button $CancelButton.Location = New-Object System.Drawing.Point(130,100) $CancelButton.Size = New-Object System.Drawing.Size(75,30) $CancelButton.Text = "Cancel" $CancelButton.DialogResult = "Cancel" # 列挙子名:None, OK, Cancel, Abort, Retry, Ignore, Yes, No # ラベルの設定 $label = New-Object System.Windows.Forms.Label $label.Location = New-Object System.Drawing.Point(10,30) $label.Size = New-Object System.Drawing.Size(250,20) $label.Text = "好きな言葉を入力してください" # 入力ボックスの設定 $textBox = New-Object System.Windows.Forms.TextBox $textBox.Location = New-Object System.Drawing.Point(10,70) $textBox.Size = New-Object System.Drawing.Size(225,50) # KeyDownイベントの記述方法 $Event = { $PushKey = $_.KeyCode [System.Windows.Forms.MessageBox]::Show("押されたキーは:${PushKey}です", "結果") } $textBox.Add_KeyDown($Event) # キーとボタンの関係 # $form.AcceptButton = $OKButton # $form.CancelButton = $CancelButton # ボタン等をフォームに追加 $form.Controls.Add($OKButton) $form.Controls.Add($CancelButton) $form.Controls.Add($label) $form.Controls.Add($textBox) # フォームを表示させ、その結果を受け取る $result = $form.ShowDialog() # 結果による処理分岐 if ($result -eq "OK") { $x = $textBox.Text $x }この事例は、ユーザーフォーム ... 基礎編 に対して、KeyDownイベントを追加しました。
39〜44行で、KeyDownイベントを設定しています。KeyDown 時のキー名をメッセージボックスで表示します。
それでは、実行してみましょう。
下記のような Windows 画面が表示されます。[ X ] ボタンをクリックして、閉じて下さい。
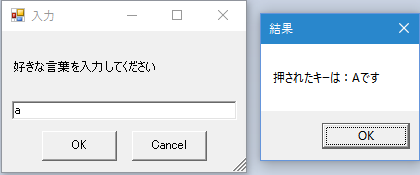
a
上記を実行すると
PowerShell 7.15 でも、正常(同様)に、実行されます。
ただし、utf-8 保存したファイル(.ps1)で、実行すること。
PowerShell 7.4.6 でも、同様です。
[ 目次 ]
- ユーザーフォーム ... タブコントロール
[ 目次 ]
- ユーザーフォーム ... コンテキストメニュー
[ 目次 ]
- ユーザーフォーム ... プログレスバー
[ 目次 ]
- ユーザーフォーム ... リンクラベル編
[ 目次 ]
- ユーザーフォーム ... データグリッドビュー編
[ 目次 ]
- ユーザーフォーム ... サブフォーム編
[ 目次 ]
- ユーザーフォーム ... トグルボタン編
[ 目次 ]
- ユーザーフォーム ... ツリービュー編
[ 目次 ]
- ユーザーフォーム ... ドラッグ&ドロップで項目を移動
[ 目次 ]
- ユーザーフォーム ... xmlファイルの読み込み
[ 目次 ]
- ユーザーフォーム ... xml ファイル 書き込み(保存)編
[ 目次 ]
- ユーザーフォーム ... マウスポインタの座標を取得
[ 目次 ]
- リリースノート
- 2024/11/22 PowerShell 7.1.5 -> 7.4.6 による見直し。
- 2021/11/04 Ver = 2.01 PowerShell 7.15 による見直しをリリース
- 2020/11/22 Ver = 1.05 [System.Xml.XmlWriter]::Create()、フルパス指定に変更
- 2020/11/22 Ver = 1.04 $Shell.NameSpace()、フルパス指定に変更
- 2020/11/21 Ver = 1.03 [system.drawing.image]::FromFile()、フルパス指定に変更
- 2016/07/23 Ver = 1.01 初版リリース
- 関連ページ
[ 目次 ]