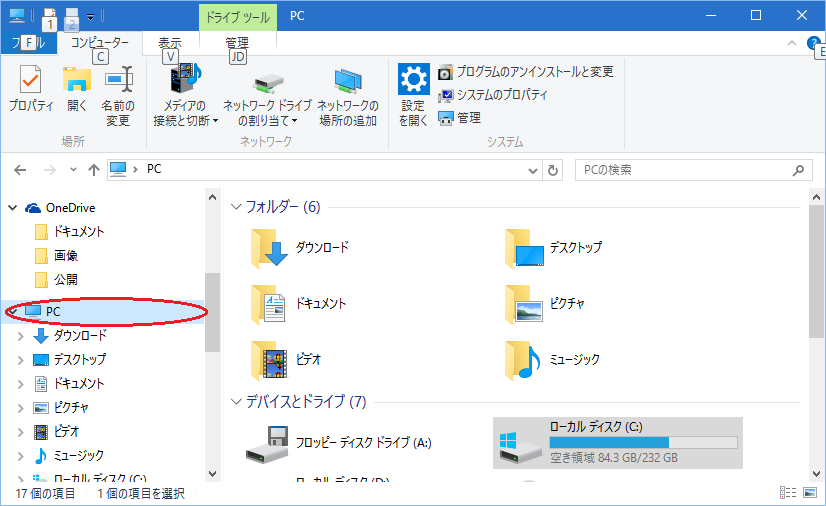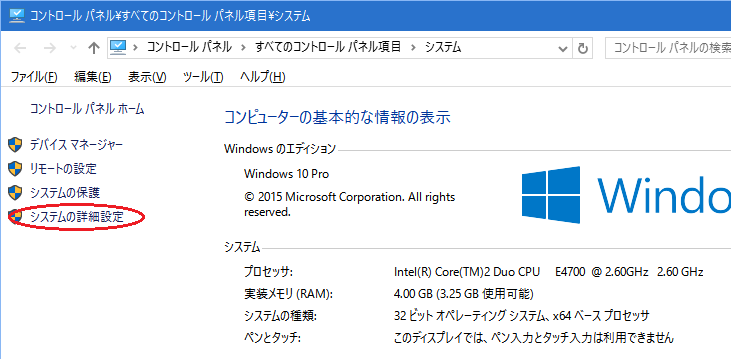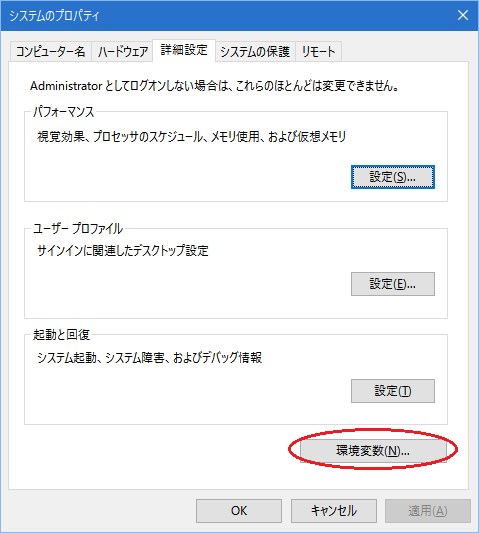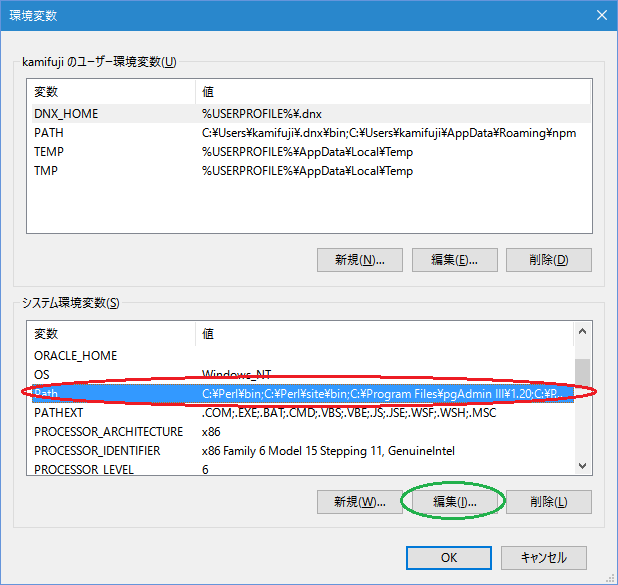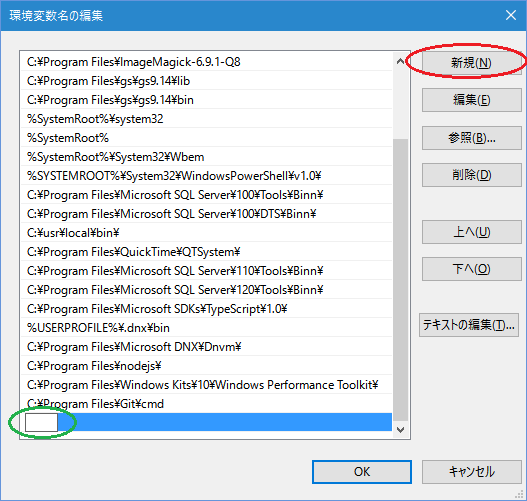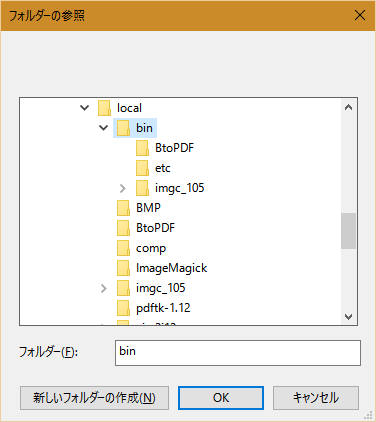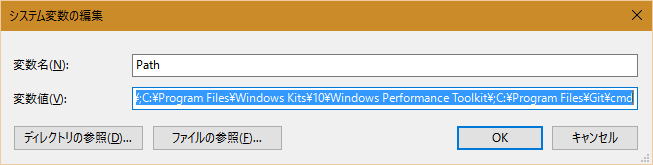| 環境変数 path の設定方法 |
H.Kamifuji |
環境変数 path の設定方法 インストーラを持たない簡易の実行ファイル( .exe や .bat など )をインストールするときに、 Windows 10 の場合
エクスプローラを開き、左側のツリーの [ PC ] を右クリックして、[ プロパティ ] を実行します。
上記を実行すると、下記のような [ システム ] 画面が表示されます。
上記を実行すると、下記のような [ システムのプロパティ ] 画面が表示されます。
上記を実行すると、下記のような [ 環境変数 ] 画面が表示されます。
上記を実行すると、下記のような [ 環境変数名の編集 ] 画面が表示されます。
別の入力方法について説明します。
上記の [ 環境変数名の編集 ] 画面で、[ 上(U) ] ボタンと [ 下(O) ] ボタンを使用して、設置位置を変更することもできるようです。 Windows XP / Vista / 7 の場合
上記の [ 環境変数 ] 画面を開くまでは、同様の方法です。
大変やりづらい編集でした。「 パスを通す 」の意図を理解できる輩だこそ、できる業であった。 |