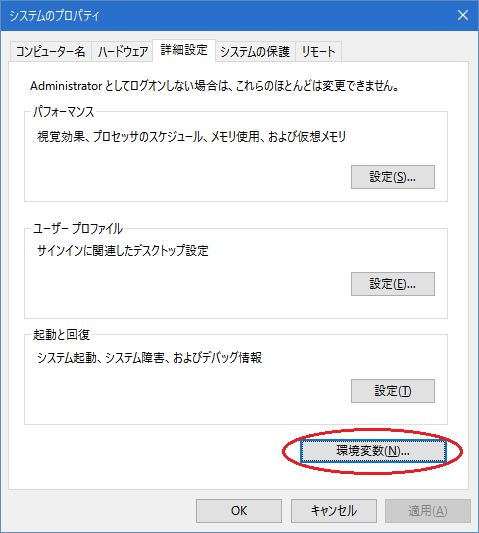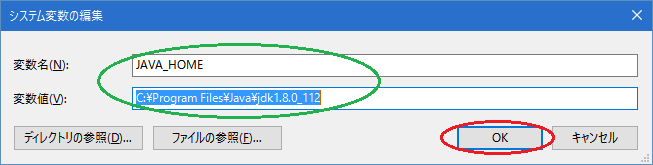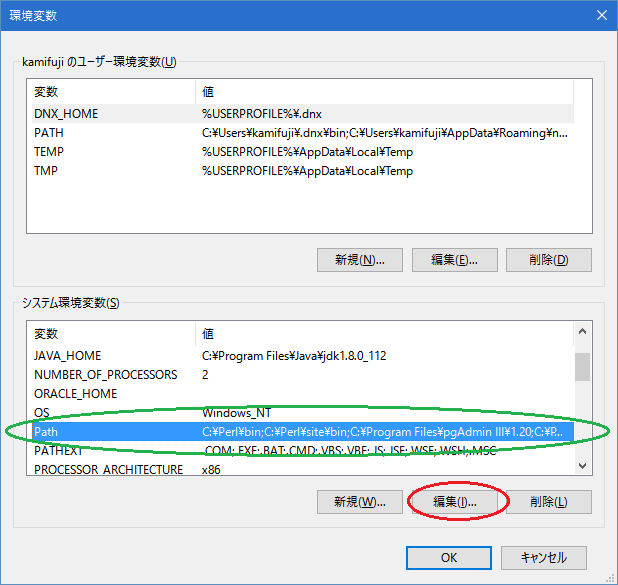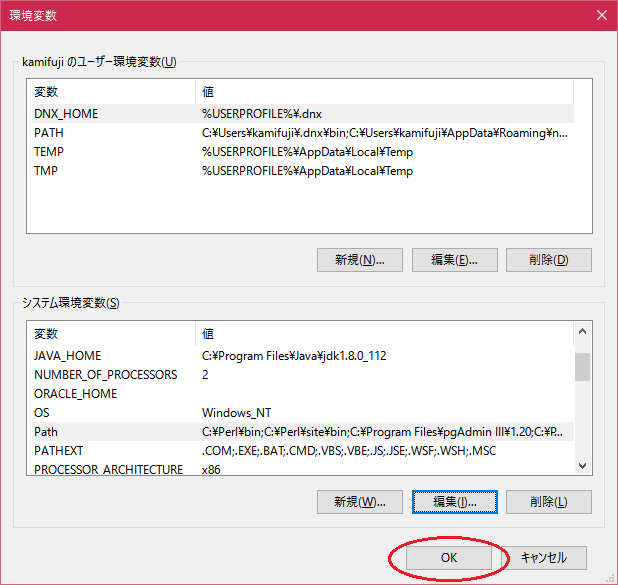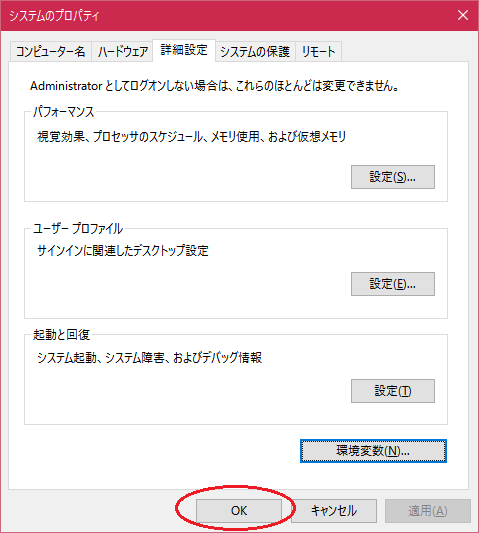| JDK インストールについて Windows版 |
H.Kamifuji . |
- はじめに
Windows 版 JDK のインストールについて、説明します。
Linux 版は、 Linux 版 を見てください。
- Oracle JDK 8 インストーラのダウンロード
ダウンロードは、 Oracle のダウンロードページ にアクセスして、下記の赤丸部の JDK の Download ボタンをクリックします。
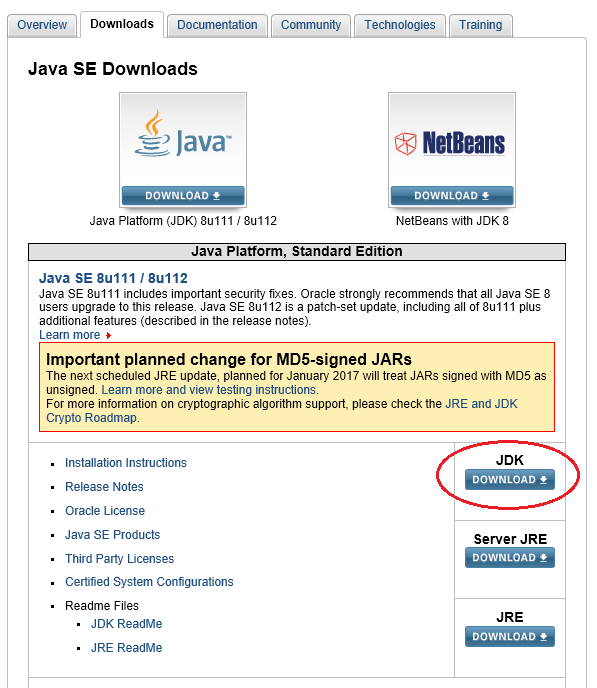
下記の画面では、利用規約に同意する緑丸部のラジオボタンにチェックして、32bit版ならプロダクト Windows x86 を 64bit版ならプロダクト Windows x64 をダウンロードして下さい。

続いて、インストール時のスクリーンショットを掲載します。
- Oracle JDK のインストール
ダウンロードした jdk-8u112-windows-i586.exe をダブルクリックして、起動すると下記のような画面が開きます。赤丸部の [ 次(N)へ ] ボタンをクリックして、インストールを進めます。
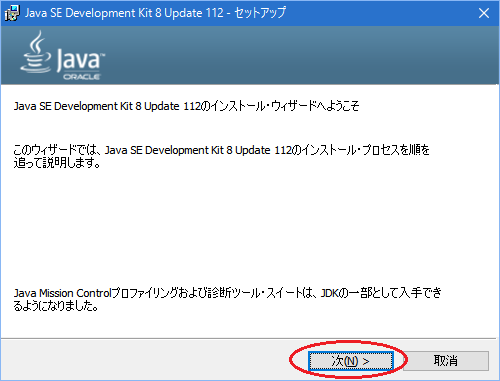
インストールするオプションを指定する選択画面が表示されます。特に変更する必要は無いので、そのまま赤丸部の [ 次(N)へ ] ボタンをクリックして、インストールを進めます。

するとインストールが始まり下記のようなプログレスバーが表示されます。インストールが完了するまで、しばらくお待ちください。
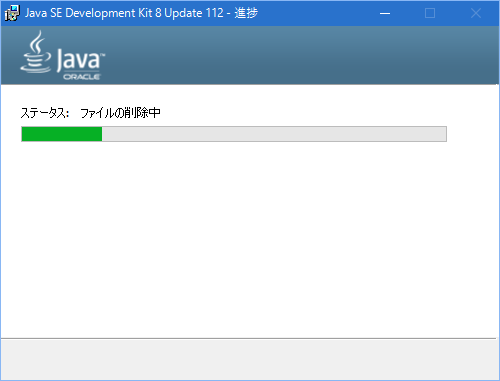
JDK のインストールが完了すると、JRE がインストールされていないか、更新が必要なときには、続いて JRE のインストールが始まります。下記の画面で、インストール先を変更しない時には、そのまま赤丸部の [ 次(N)へ ] ボタンをクリックして、インストールを進めます。

するとインストールが始まり下記のようなプログレスバーが表示されます。インストールが完了するまで、しばらくお待ちください。
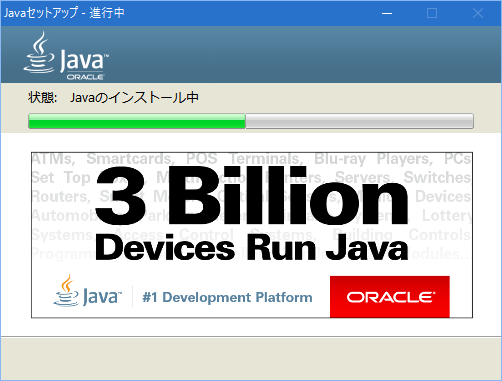
インストールが完了すると、下記のような画面が表示されます。終了するときには、そのまま赤丸部の [ 閉じる(C) ] ボタンをクリックして、終了して下さい。
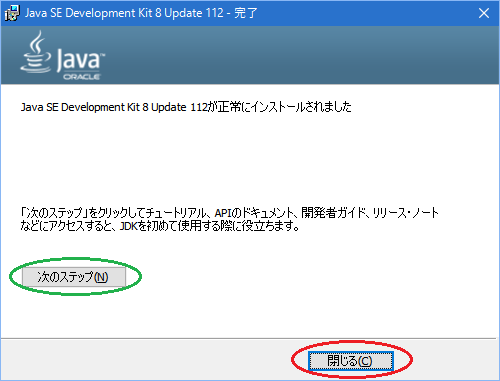
上記の画面で、緑丸部の [ 次のステップ(N) ] ボタンをクリックすると、下記のようなチュートリアル、API のドキュメントなど開発者ガイドを開きます。
URL は、http://docs.oracle.com/javase/8/docs/ です。参考まで。
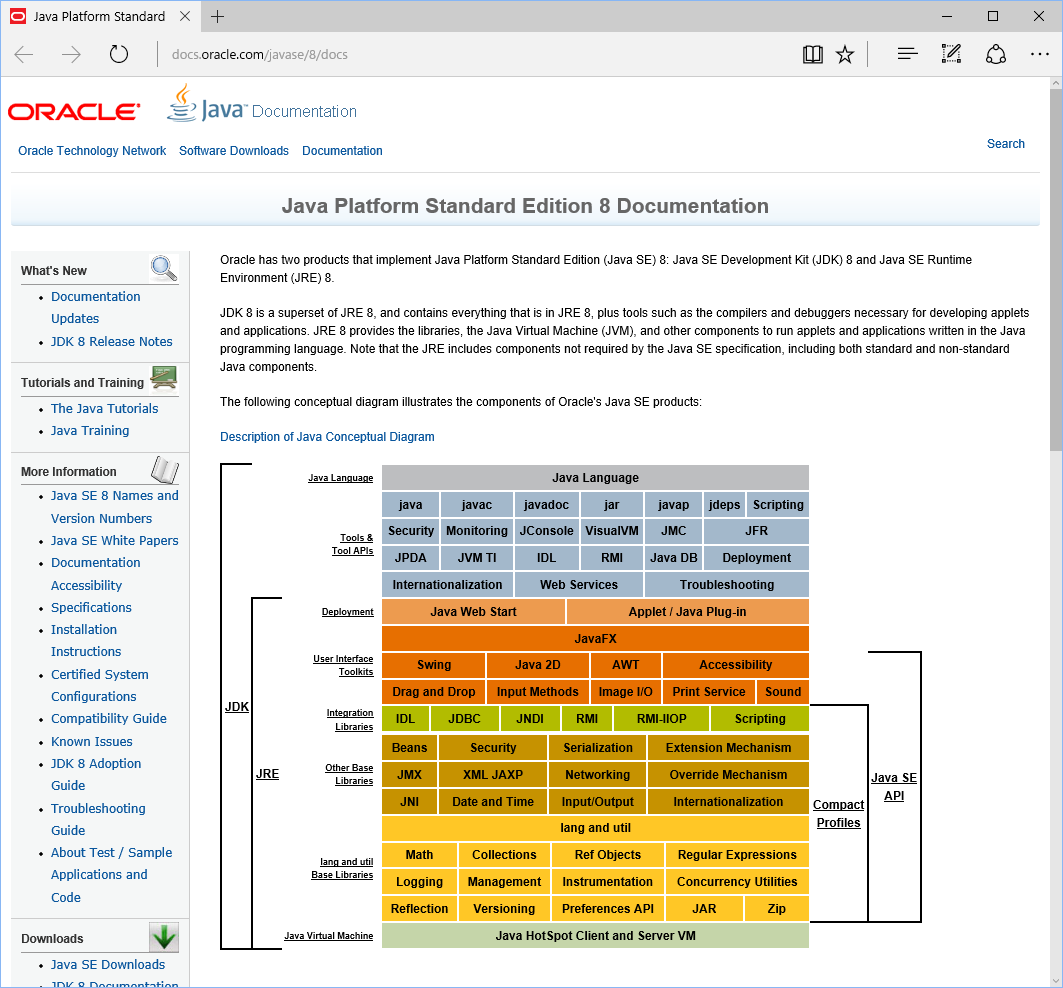
これで、インストールは、完了です。次に、実行するに必要な環境変数の設定方法を説明します。
- 環境変数の設定方法
- リリースノート
- 2016/10/22 Ver=1.01 初版リリース
- 関連ページ