|
cl が使える Command Prompt | powershell を起動 |
H.Kamifuji . |
- はじめに
Linux と Windows 間で同じようなコマンドライン アプリを作成する場合、Visual Studio を立ち上げなくて、Command Prompt または Powershell で、cl コマンドの利用が便利です。
cl が使える Command Prompt を、スタート・メニューから起動するが、カレントディレクトリが C:\WINDOWS\system32 であり、その後、各自の作業ディレクトリに移動する必要があります。
この問題点を解決するため、エクスプローラから「ドラッグ&ドロップ」で起動できるショートカット、あるいは、実行モジュールの作成方法を説明します。
Visual Studio では、powershell で cl コマンドが使える powershell を起動するスタート・メニューがありません。この ページ で、紹介したやり方で実現できました。
- 目 次
- ドラッグ&ドロップで、cl が使える Command Prompt を起動する
スタート・メニュー [ x64 Native Tools Command Prompt for VS 2019 ] の中身を見てみましょう。先ず、下図のように、メニューを右クリックして、[ ファイルの場所を開く ] 起動します。
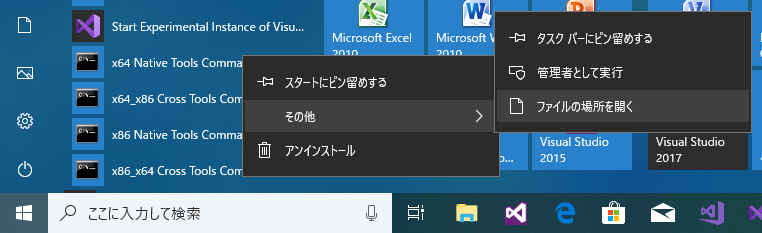
エクスプローラで、表示されたショートカットのプロパティを開きます。
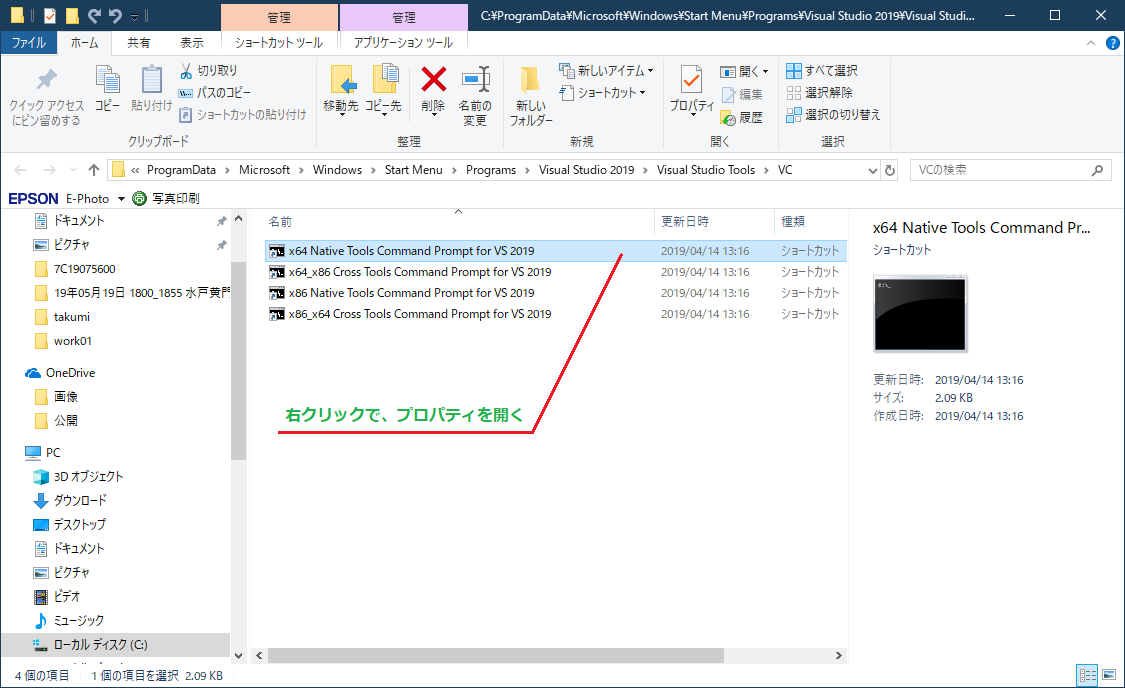
開いたプロパティから、[ リンク先(T): ] テキスト(プログラム名)を、下記の .bat ファイルにコピーします。

[ x64 Native Tools Command Prompt for VS 2019 ] 用に、下記の2行の vs2019_cl_x64.bat ファイルを作成します。2行目には、上記のプロパティからコピーしてきます。
cd /d %1
%comspec% /k "C:\Program Files (x86)\Microsoft Visual Studio\2019\Community\VC\Auxiliary\Build\vcvars64.bat"
同様に、[ x86 Native Tools Command Prompt for VS 2019 ] 用に、vs2019_cl_x86.bat ファイルを作成します。
cd /d %1
%comspec% /k "C:\Program Files (x86)\Microsoft Visual Studio\2019\Community\VC\Auxiliary\Build\vcvars32.bat"
同様に、[ x64_x86 Cross Tools Command Prompt for VS 2019 ] 用に、vs2019_cl_x64_x86.bat ファイルを作成します。
cd /d %1
%comspec% /k "C:\Program Files (x86)\Microsoft Visual Studio\2019\Community\VC\Auxiliary\Build\vcvarsamd64_x86.bat"
同様に、[ x86_x64 Cross Tools Command Prompt for VS 2019 ] 用に、vs2019_cl_x86_x64.bat ファイルを作成します。
cd /d %1
%comspec% /k "C:\Program Files (x86)\Microsoft Visual Studio\2019\Community\VC\Auxiliary\Build\vcvarsx86_amd64.bat"
以上で、ショートカットの作成完了です。作成した .bat ファイルをディストップに保存します。
下記は、エクスプローラから「ドラッグ&ドロップ」で起動している様子です。
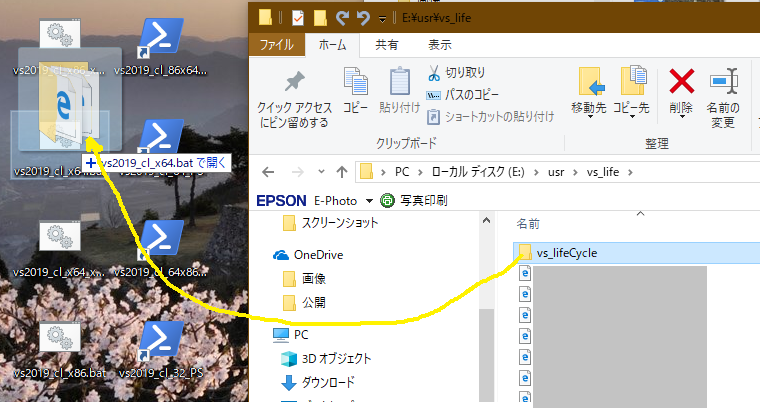
下記のように、起動されました。更に、ちゃんと作業ディレクトリに移動していますので、直に作業できます。

[ 目次 ]
- ドラッグ&ドロップで、cl が使える powershell を起動する
先ず、下記の4個の .bat ファイルを作成します。
[ x64 Native Tools Command Prompt for VS 2019 ] 用に、下記の3行の fffvc64.bat ファイルを作成します。2行目には、call コマンドで、vcvars64.bat を実行します。
cd /d %1
call "C:\Program Files (x86)\Microsoft Visual Studio\2019\Community\VC\Auxiliary\Build\vcvars64.bat"
powershell
同様に、[ x86 Native Tools Command Prompt for VS 2019 ] 用に、fffvc32.bat ファイルを作成します。
cd /d %1
call "C:\Program Files (x86)\Microsoft Visual Studio\2019\Community\VC\Auxiliary\Build\vcvars32.bat"
powershell
同様に、[ x64_x86 Cross Tools Command Prompt for VS 2019 ] 用に、fffvc64x86.bat ファイルを作成します。
cd /d %1
call "C:\Program Files (x86)\Microsoft Visual Studio\2019\Community\VC\Auxiliary\Build\vcvarsx86_amd64.bat"
powershell
同様に、[ x86_x64 Cross Tools Command Prompt for VS 2019 ] 用に、fffvc86x64.bat ファイルを作成します。
cd /d %1
call "C:\Program Files (x86)\Microsoft Visual Studio\2019\Community\VC\Auxiliary\Build\vcvarsx86_amd64.bat"
powershell
ショートカットを作成する前に、上記で作成した 4個の .bat ファイルを、path の通ったディレクトリに保存してください。path の通ったディレクトリを持たない方は、「path の通し方:環境変数 path の設定方法」を見てください。
C:\Windows\System32\WindowsPowerShell\v1.0 に保存されている powershell.exe を右クリックして、ショートカットをデスクトップに作成します。
作成されたショートカットを右クリックして、[ プロパティ ] を開きます。
下記画面の [ リンク先(T): ] 中 .exe の後ろに、スペースと fffvc64.bat を追記します。緑色のアンダーライン部を参照方。
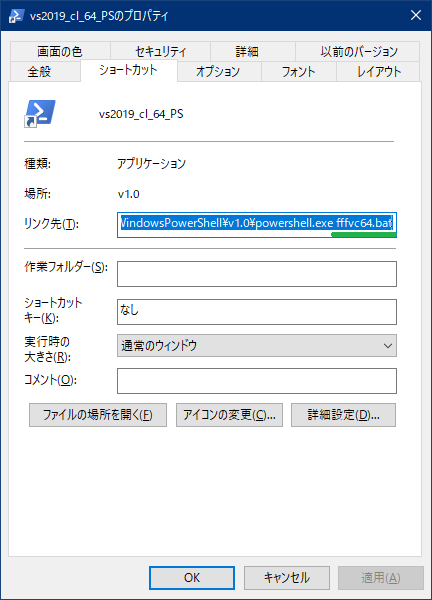
同様に、fffvc32.bat , fffvc64x86.bat , fffvc86x64.bat についても、ショートカットを編集してください。
下記は、エクスプローラから「ドラッグ&ドロップ」で起動している様子です。
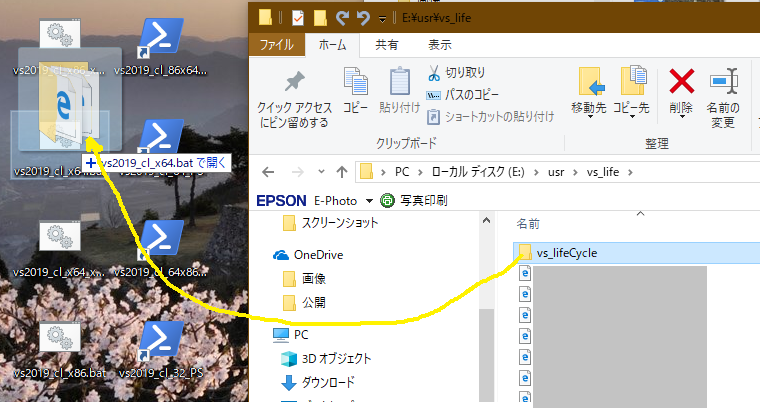
下記のように、起動されました。更に、ちゃんと作業ディレクトリに移動していますので、直に作業できます。
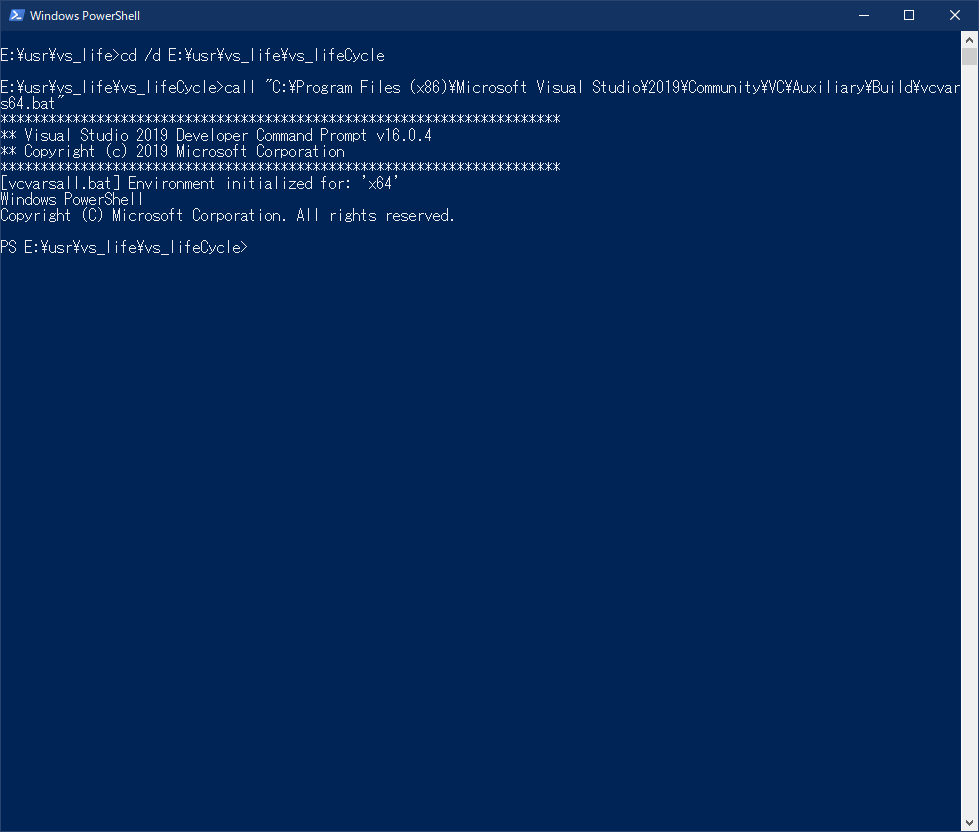
以上で、ショートカットの作成完了です。
[ 目次 ]
- 先ずは、使ってみよう powershell の確認
先ず、PowerShell で、cl コマンドを実行してみました。
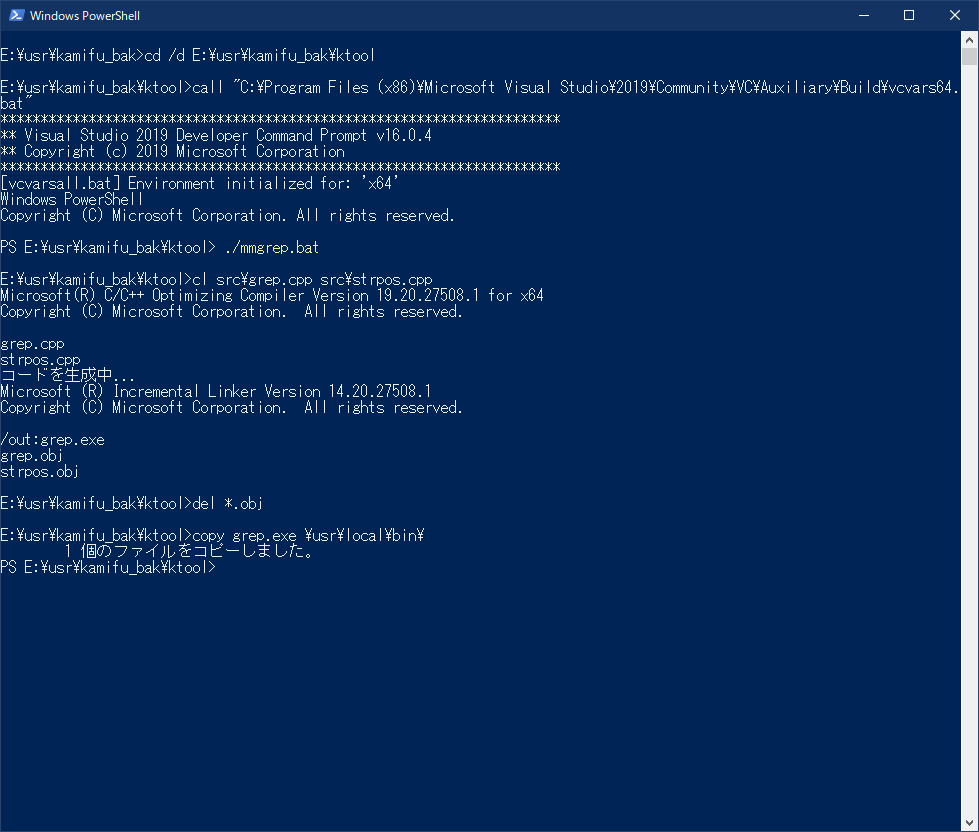
[ 目次 ]
- リリースノート
- 2019/05/23 Ver = 1.01 初版リリース
- 関連ページ