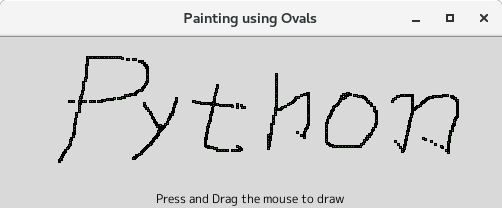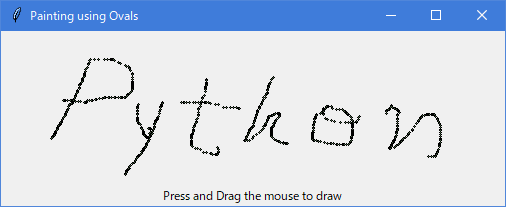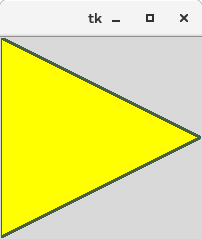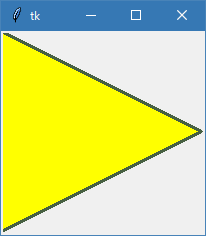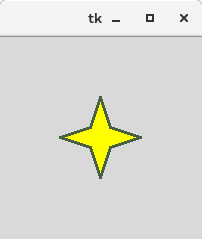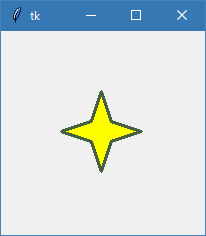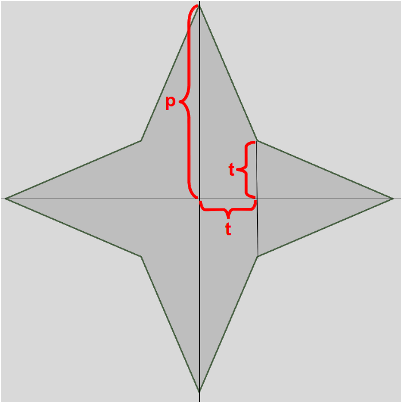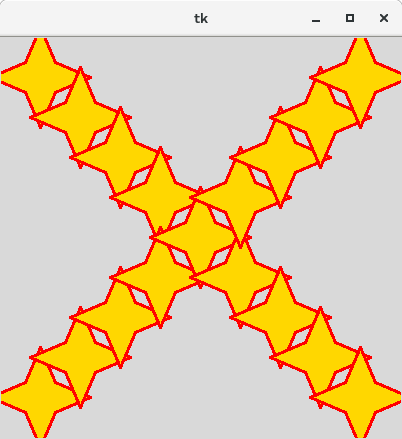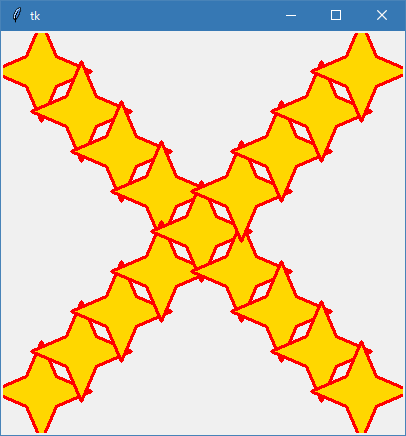| Tkinter Canvas Widgets. |
H.Kamifuji . |
- 目 次
- Introduction
キャンバスウィジェットは、Tkinter のグラフィックス機能を提供します。 これらのグラフィックオブジェクトの中には、線、円、画像、さらには他のウィジェットがあります。 このウィジェットを使用すると、グラフやプロットを描画したり、グラフィックエディタを作成したり、さまざまな種類のカスタムウィジェットを実装することができます。
最初の例では、線を描く方法を示します。
create_line(coords、options) メソッドは、直線を描くために使用されます。 座標 "coords" は 4 つの整数として与えられます:x1、y1、x2、y2 これは、点(x1、y1) から点(x2、y2) に向かうことを意味します。 追加のパラメータは空でもかまいません。 たとえば、ラインの色をウェブ>サイトの特別な緑色に設定します:fill = "#476042"
最初の例を意図的に非常にシンプルにしました。 キャンバスを作成し、このキャンバスに直線の直線を描画します。 この線は、キャンバスを垂直方向に 2 つの領域に切断します。
代入 "y = int(canvas_height / 2)" の整数値へのキャストは不要です。なぜなら、create_line は float 値でも動作できるからです。 それらは 自動的に整数値に変換されます。 以下では、最初の簡単なスクリプトのコードを見ることができます:
from tkinter import * master = Tk() canvas_width = 80 canvas_height = 40 w = Canvas(master, width=canvas_width, height=canvas_height) w.pack() y = int(canvas_height / 2) w.create_line(0, y, canvas_width, y, fill="#476042") mainloop()このプログラムをPython 3で起動すると、次のウィンドウが表示されます。

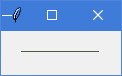
矩形を作成するには、create_rectangle(coords、options) というメソッドがあります。 座標は再び 2 つの点で定義されますが、今回は最初の点が矩形の左上の点と右下の点になります。
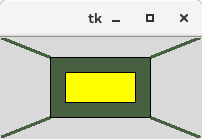
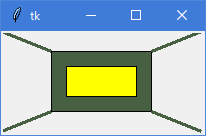
上記のウィンドウは、次のPythonのtkinterコードによって作成されます。
from tkinter import * master = Tk() w = Canvas(master, width=200, height=100) w.pack() w.create_rectangle(50, 20, 150, 80, fill="#476042") w.create_rectangle(65, 35, 135, 65, fill="yellow") w.create_line(0, 0, 50, 20, fill="#476042", width=3) w.create_line(0, 100, 50, 80, fill="#476042", width=3) w.create_line(150,20, 200, 0, fill="#476042", width=3) w.create_line(150, 80, 200, 100, fill="#476042", width=3) mainloop()
次の座標を使用した画像は、前の例の create_lines および create_rectangle のアプリケーションの理解を簡素化します。
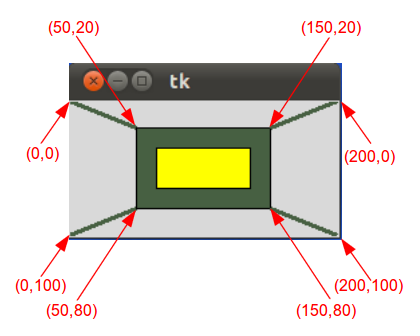
- Text on Canvas
ここでは、キャンバスにテキストを印刷する方法を示します。 この目的のために前の例を拡張して変更します。 create_text() メソッドは、キ>ャンバスオブジェクトにテキストを書き込むために適用することができます。 最初の 2 つのパラメータは、テキストオブジェクトの x と y の位置です。 デフォルトでは、テキストはこの位置の中央に配置されます。 これをアンカーオプションで上書きすることができます。 たとえば、座標を左上隅にする場合は、アンカーを NW に設定します。 キーワードパラメータテキストを使用すると、キャンバスに表示される実際のテキストを定義できます。
from tkinter import * canvas_width = 200 canvas_height = 100 colours = ("#476042", "yellow") box=[] for ratio in ( 0.2, 0.35 ): box.append( (canvas_width * ratio, canvas_height * ratio, canvas_width * (1 - ratio), canvas_height * (1 - ratio) ) ) master = Tk() w = Canvas(master, width=canvas_width, height=canvas_height) w.pack() for i in range(2): w.create_rectangle(box[i][0], box[i][1],box[i][2],box[i][3], fill=colours[i]) w.create_line(0, 0, # origin of canvas box[0][0], box[0][1], # coordinates of left upper corner of the box[0] fill=colours[0], width=3) w.create_line(0, canvas_height, # lower left corner of canvas box[0][0], box[0][3], # lower left corner of box[0] fill=colours[0], width=3) w.create_line(box[0][2],box[0][1], # right upper corner of box[0] canvas_width, 0, # right upper corner of canvas fill=colours[0], width=3) w.create_line(box[0][2], box[0][3], # lower right corner pf box[0] canvas_width, canvas_height, # lower right corner of canvas fill=colours[0], width=3) w.create_text(canvas_width / 2, canvas_height / 2, text="Python") mainloop()サンプルプログラムのコードは大幅に変更されていますが、グラフィカルな結果は "Python"というテキスト以外は同じです。
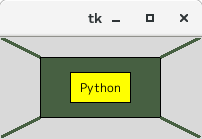
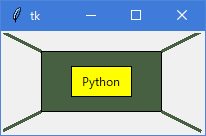
たとえば、キャンバスの高さを 90、幅を 190 に変更し、最初のボックスの比率を 0.3 に変更すると、コード変更のメリットを理解できます。 最初の>例のコードでこれを行う画像。 それははるかに厳しいだろう。 結果は次のようになります。
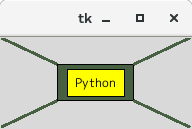
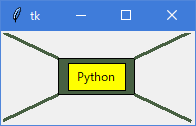
- Oval Objects
楕円形(または卵形)は、卵に似た曲線です(卵子はラテン語の卵を意味します)。 それは楕円に似ていますが、楕円ではありません。 「楕円形」という用語は明確に定義されていません。 多くの異なる曲線は楕円と呼ばれますが、それらはすべて共通しています:
- 微分可能、単純(自己交差しない)、凸、閉、平面曲線
- 楕円形と形状が非常に似ています
- 少なくとも 1 つの対称軸がある
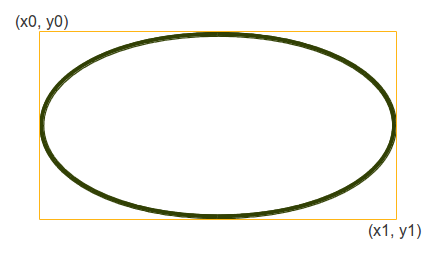
次のメソッドを使用して、キャンバス c に楕円を作成できます。
id = C.create_oval ( x0, y0, x1, y1, option, ... )
このメソッドは、新しい楕円オブジェクトのオブジェクトIDをキャンバスCに返します。
次のスクリプトは、半径25の点(75,75)の周りに円を描画します。
from tkinter import * canvas_width = 190 canvas_height =150 master = Tk() w = Canvas(master, width=canvas_width, height=canvas_height) w.pack() w.create_oval(50,50,100,100) mainloop() """ def circle(canvas,x,y, r): id = canvas.create_oval(x-r,y-r,x+r,y+r) return id id = C.create_oval ( x0, y0, x1, y1, option, ... ) """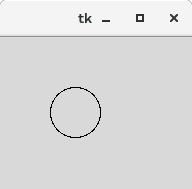
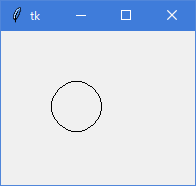
create_oval() メソッドを使用して、円を描く小さな関数を定義することができます。
def circle(canvas,x,y, r): id = canvas.create_oval(x-r,y-r,x+r,y+r) return id
- Painting Interactively into a Canvas
- Drawing Polygons
- Bitmaps
create_bitmap() メソッドを使用して、キャンバスにビットマップを含めることができます。 次のビットマップは、すべてのプラットフォームで使用できます。
"error", "gray75", "gray50", "gray25", "gray12", "hourglass", "info", "questhead", "question", "warning"
次のスクリプトは、これらすべてのビットマップをキャンバスに配置します。
from tkinter import * canvas_width = 300 canvas_height =80 master = Tk() canvas = Canvas(master, width=canvas_width, height=canvas_height) canvas.pack() bitmaps = ["error", "gray75", "gray50", "gray25", "gray12", "hourglass", "info", "questhead", "question", "warning"] nsteps = len(bitmaps) step_x = int(canvas_width / nsteps) for i in range(0, nsteps): canvas.create_bitmap((i+1)*step_x - step_x/2,50, bitmap=bitmaps[i]) mainloop()結果は次のようになります。
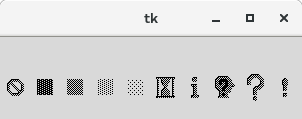
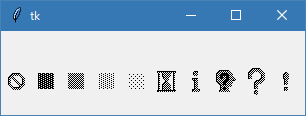
- The Canvas Image Item
キャンバスメソッド create_image(x0、y0、options ...) は、キャンバス上にイメージを描画するために使用されます。 create_image はイメージを直接受け入れません。 PhotoImage() メソッドで作成されたオブジェクトを使用します。 PhotoImage クラスは、ファイルから GIF および PGM / PPM イメージのみを読み取ることができます
from tkinter import * canvas_width = 300 canvas_height =300 master = Tk() canvas = Canvas(master, width=canvas_width, height=canvas_height) canvas.pack() # img = PhotoImage(file="rocks.ppm") img = PhotoImage(file="rocks01.gif") canvas.create_image(20,20, anchor=NW, image=img) mainloop()以前のPythonスクリプトで作成されたウィンドウは、次のようになります。
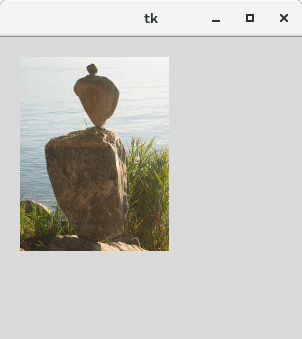
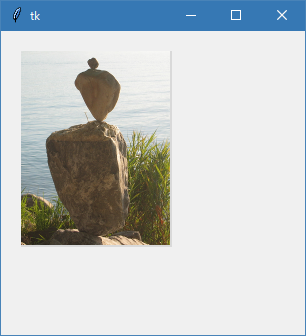
- Exercise
キャンバスに市松模様を描く関数を書く。 この関数は、チェッカーで (canvas、line_distance) 呼び出されます。 "canvas" は、描画される Canvas オブジェクトです。 line_distance は、垂直線と水平線の間の距離です。
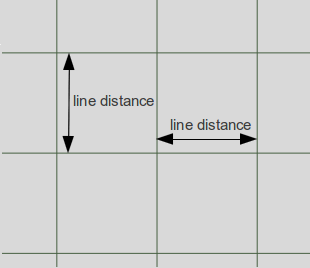
- Solution
from tkinter import * def checkered(canvas, line_distance): # vertical lines at an interval of "line_distance" pixel for x in range(line_distance,canvas_width,line_distance): canvas.create_line(x, 0, x, canvas_height, fill="#476042") # horizontal lines at an interval of "line_distance" pixel for y in range(line_distance,canvas_height,line_distance): canvas.create_line(0, y, canvas_width, y, fill="#476042") master = Tk() canvas_width = 200 canvas_height = 100 w = Canvas(master, width=canvas_width, height=canvas_height) w.pack() checkered(w,10) mainloop()前のスクリプトの結果は次のようになります。
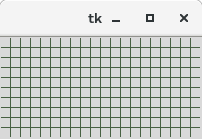
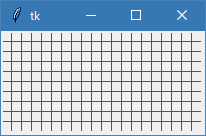
- 参照ページ
Canvas Widgets
- リリースノート
- 2023/03/10 Ver=1.03 Python 3.11.2 で確認
- 2020/10/26 Ver=1.01 Python 3.9.0 で確認
- 2018/11/10 Ver=1.01 初版リリース
- 関連ページ