| Python インストールについて Windows版 |
H.Kamifuji . |
- はじめに
Windows 版 Python のインストールについて、説明します。
Linux 版は、 Linux 版 を見てください。
- Python インストーラのダウンロード
ダウンロードは、 Python のダウンロードページ にアクセスして、下記の赤丸部の Python の Download ボタンをクリックします。
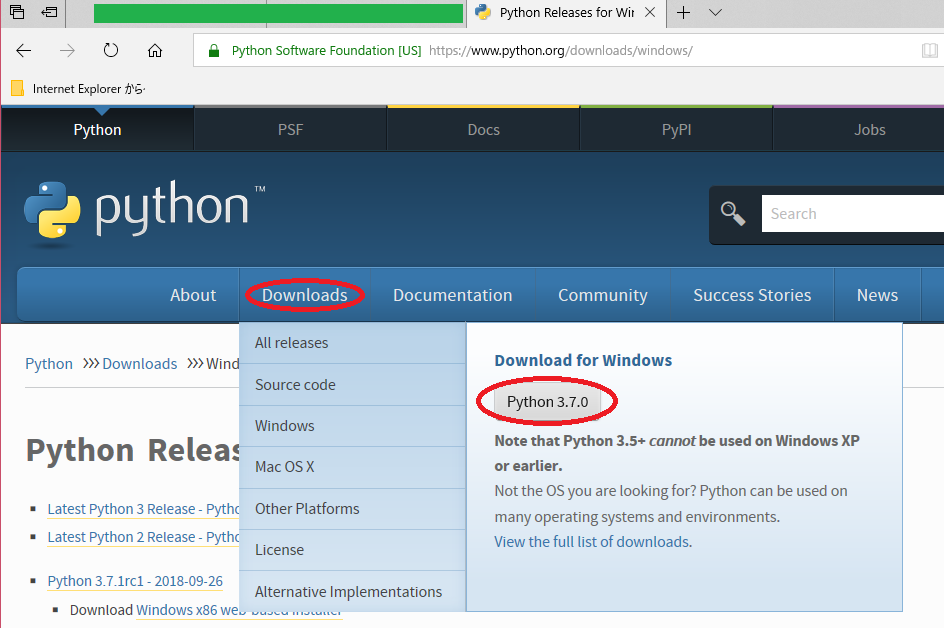
初版掲載時点( 2018/10/05 )では、python-3.7.0 をダウンロードできます。
現時点( 2023/03/10 )では、python-3.11.2 をダウンロードできます。
続いて、インストール時のスクリーンショットを掲載します。
- Python のインストール
ダウンロードした python-3.7.0.exe をダブルクリックして、起動すると下記のような画面が開きます。緑丸部の [ ] Install launcher for all users 及び [ ] Add Python 3.7 to PATH をチェックして、赤丸部の [ → Customize installation ] リンクをクリックして、インストールを進めます。
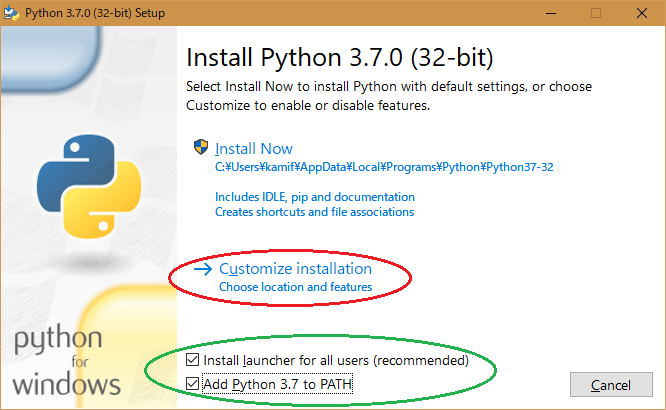
インストールするオプションを指定する選択画面が表示されます。特に変更する必要は無いが、緑丸部の [ ] pip は、チェックされていることを確認して下さい。特に、考えが無いときには、すべてをチェックして、赤丸部のボタンをクリックして、インストールを進めます。
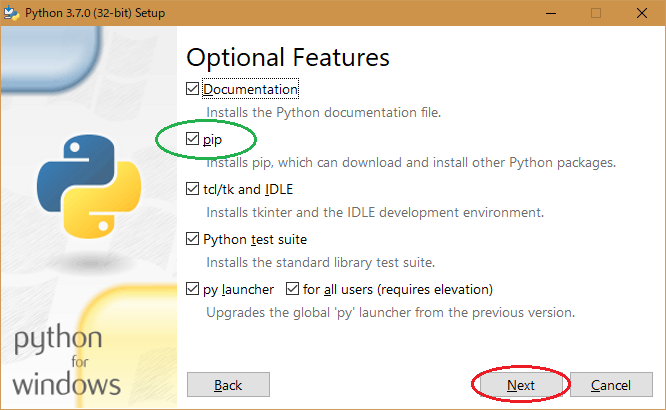
追加のインストールするオプションを指定する選択画面が表示されます。ここも、特に、考えが無いときには、すべてをチェックして、赤丸部のボタンをクリックして、インストールを進めます。
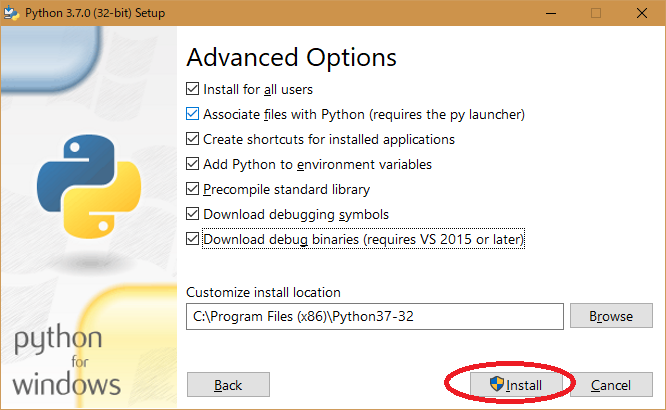
Python のインストールが完了すると、下記のようなあと処理の選択できる画面が表示されます。windows では、初期の設定で、PATH の長さに制限があります。Python では、この制限を解除する必要があります。赤丸部のリンクをクリックすると解除してくれます。
ここで、解除忘れたときには、この MAX_PATH を除去する を参照して、レジストリ値を変更することで、解除できます。
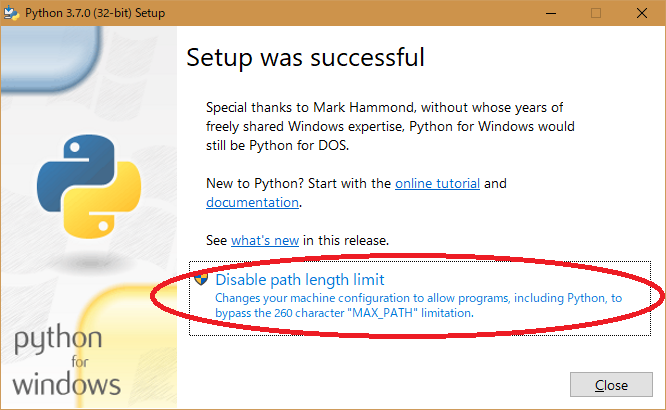
インストールが完了すると、下記のような画面が表示されます。終了するときには、そのまま赤丸部の [ Close(C) ] ボタンをクリックして、終了して下さい。
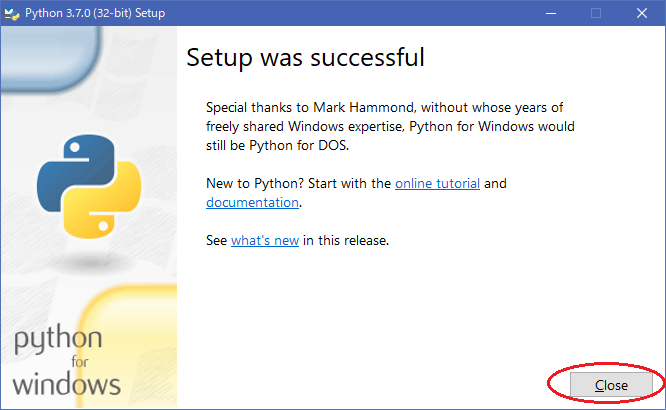
これで、インストールは、完了です。次に、実行するに必要な環境変数の設定方法を説明します。
- 環境変数の設定方法
インストール時に最初の画面で、[ ] Add Python 3.7 to PATH をチェックしておけば、実行に必要な環境変数が設定されています。
- リリースノート
- 2023/03/10 Ver=1.03 Python 3.11.2 で確認
- 2020/10/26 Ver=1.02 Python 3.9.0 で確認
- 2018/11/08 Ver=1.01 初版リリース
- 関連ページ