- 目的・機能
LogGraph「C→PAD生成」の操作方法を説明します。
CまたはC++のソース・ファイルからPADを自動生成することができます。
- 操作方法
先ず、リボン・カテゴリー「PAD編集」をクリックします。次に「要素検索」のコレクション・メニューから [C→PAD生成] メニューを実行します。下図を参照願います。
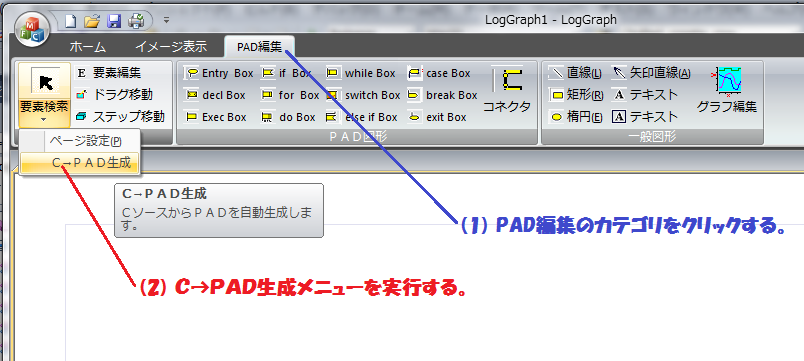
下図のようなダイアログが表示されますので、[参照] ボタンをクリックして、CまたはC++のソース・ファイルを選択して下さい。
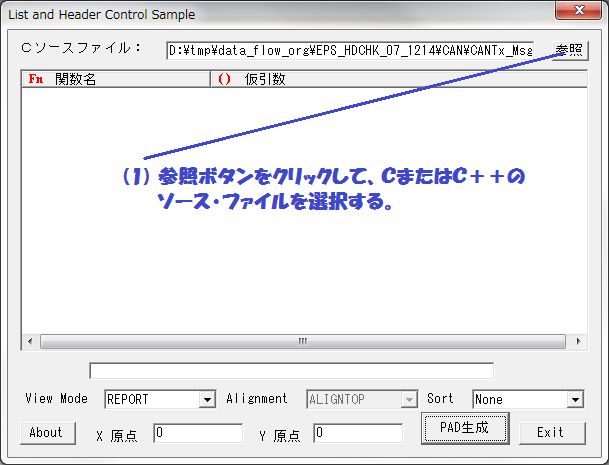
ソース・ファイルを選択すると、下図のように、ソース・ファイル中に含まれる関数のリストが表示されます。PAD生成したい関数をクリック・選択して、[PAD生成] ボタンをクリックします。関数を選び直し、複数のPADを生成することができます。
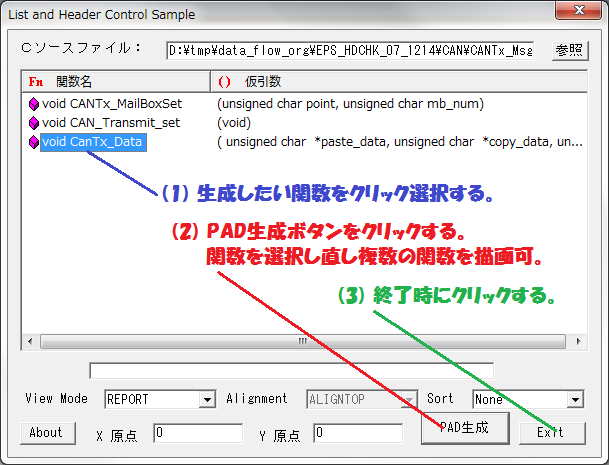
複数のPADは、キャンパスの下方に生成されますので、キャンパスの用紙設定を縦(行)に配列しておくと便利です。用紙設定は、「要素検索」のコレクション・メニューから [ページ設定(P)] メニューを実行します。
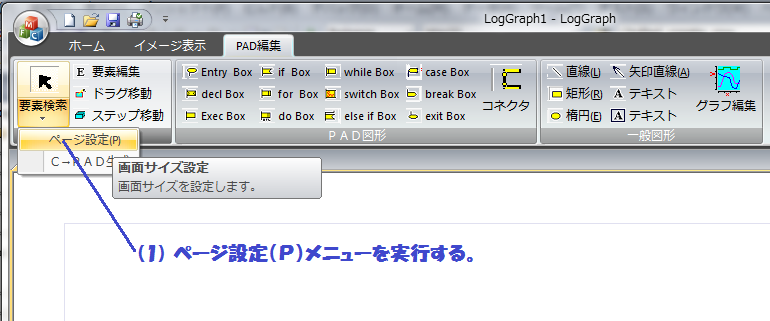
下記のようなダイアログで、左下の行数を増やします。行数は、最大 16 に制限されています。次に上部のラジオ・ボタンで、用紙サイズを選択します。[OK] ボタンをクリックすると設定・終了です。
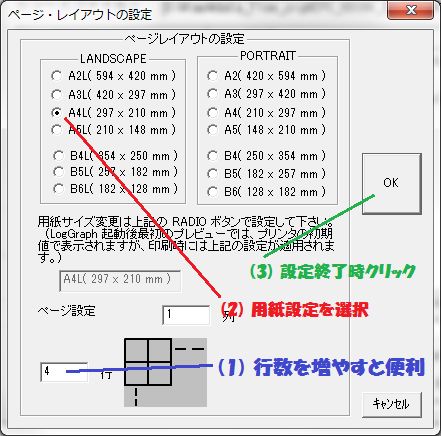
次に、生成されたPADの不要部分の削除とか描画位置の変更を行う基本操作を説明します。
範囲指定による部分選択のやり方について説明します。左ボタンを押したまま、アウスを移動して、不要部分を矩形の中に入れます。選択できたら、左ボタンを開放(上げる)します。その状態で、[→] 、[←] 、[↑] 、[↓] キーを押すと、それぞれの方向に 15 ピクセルだけ、図形が移動します。PADのコネクターもそれなりに引き直されます。また、[Delete] キーを押すと、選択された図形が削除されます。
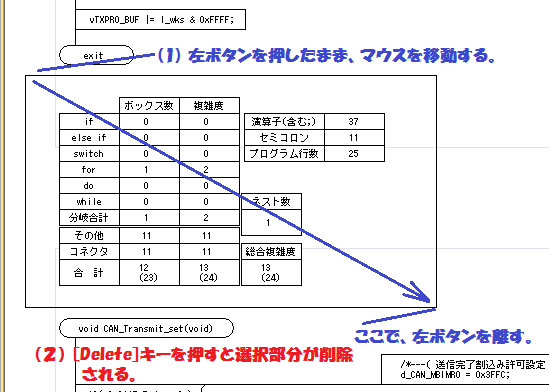
次に、PAD図全体を移動させたいときの裏技を紹介します。
PADのエントリー(関数の入り口)を下記のようにドラッグ移動することにより、それより下の図形の相対位置を保ちながら全体の移動が実行されます。
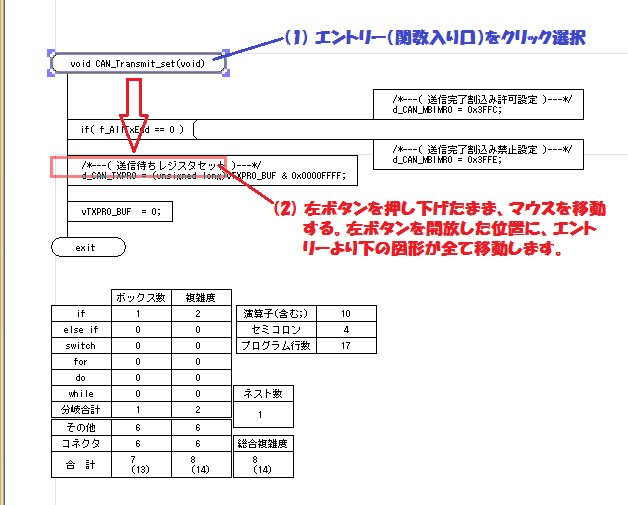
以上の編集方法は、LogGraph にも有効ですので、応用して下さい。
- 変更履歴
- ■ 2011/07/04
- 初版リリース
|